1.はじめに
YouTubeのチャンネルを開設して運用していくうちに、複数人数で管理したくなったり、違うメールアカウントで管理したくなることがあります。
YouTubeのチャンネルには、個人チャンネルと、ブランドチャンネルの2つの種類があり、個人チャンネルだと複数人数での管理や他のアカウントへ譲渡することができません。
そこで、ここでは、複数人数で管理することができ、チャンネルを譲渡することもできるブランドアカウントの作成と、個人チャンネルをブランドチャンネルに変更する方法、さらに管理者を追加して、譲渡するところまでを解説します。
2.チャンネルをブランドチャンネルに変更する
2-1.まずブランドアカウントを作成
YouTubeのチャンネルには、個人チャンネルと、ブランドチャンネルの2つの種類があり、初めてYouTubeでチャンネルを作った際、何も設定しなければ、個人アカウントに紐づけられた個人チャンネルが作られてしまいます。
個人アカウントに紐づいたチャンネルは管理権限を別のアカウント(メールアドレス)に移行することができないので、まずはブランドアカウントを作り、ブランドアカウントに紐づいたブランドチャンネルに変更する必要があります。
①現在のアカウントの状況を確認する
現在のアカウントが個人アカウントかブランドアカウントか確認する方法は以下のとおりです。
- YouTubeにログインする
- 右上のプロフィールアイコンを選択
- プルダウンの中の「設定」を選択
4. 設定画面の左側メニュー「詳細設定」を選択
※この時、チャンネルを移行 の欄に「チャンネルをブランドアカウントに移行する」を表示されている場合は、個人アカウントのチャンネルということになります。

「チャンネルを自分の Google アカウントまたは別のブランド アカウントに移行できます」と表示されていれば、すでにブランドアカウントで使えるブランドチャンネルなので、2.管理者を追加する に進んで下さい。
②ブランドチャンネル(ブランドアカウント)を作成する
- YouTubeにログインする
- 右上のプロフィールアイコンを選択
- プルダウンの中の「設定」を選択
- 画面左側の「アカウント」を選択
- チャンネルの項目の中から「新しいチャンネルを追加する」もしくは「チャンネルを追加または管理する」を選択

6.「+ チャンネルを作成」が表示される場合は選択します
7.チャンネル名を作成します。ここでは仮の名前で構いません(何でも結構です)
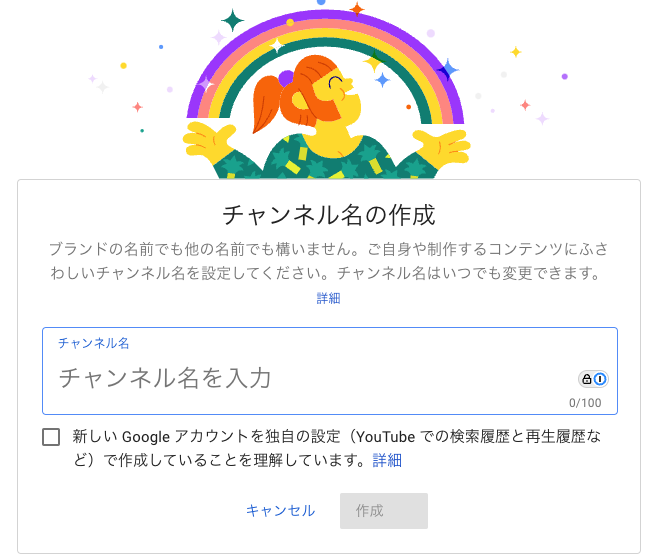
新しいチャンネル(ブランドチャンネル=ブランドアカウント)が作成されました。
2-2.個人チャンネルをブランドチャンネルに移動させる
- YouTubeにログインする
- 右上のプロフィールアイコンを選択
- プルダウンの中の「設定」を選択
- 画面左側の「詳細設定」を選択
- チャンネルを移行 項目内の「チャンネルをブランドアカウントに移行する」を選択

6.「チャンネルを移行」を選択
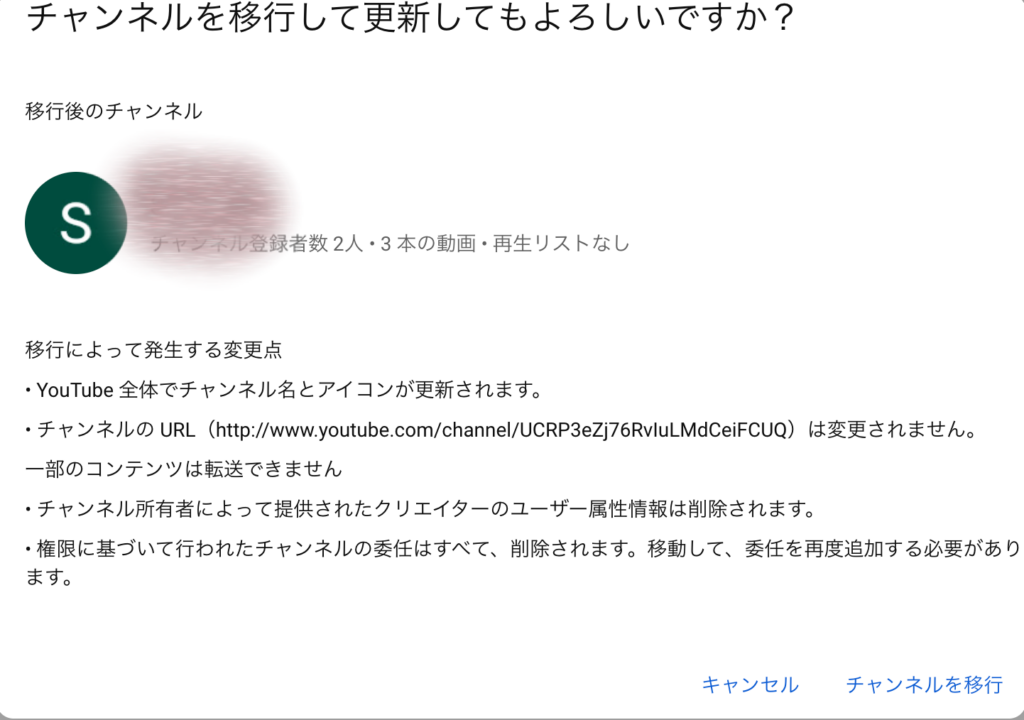
8.「置き換える」ボタンをクリック
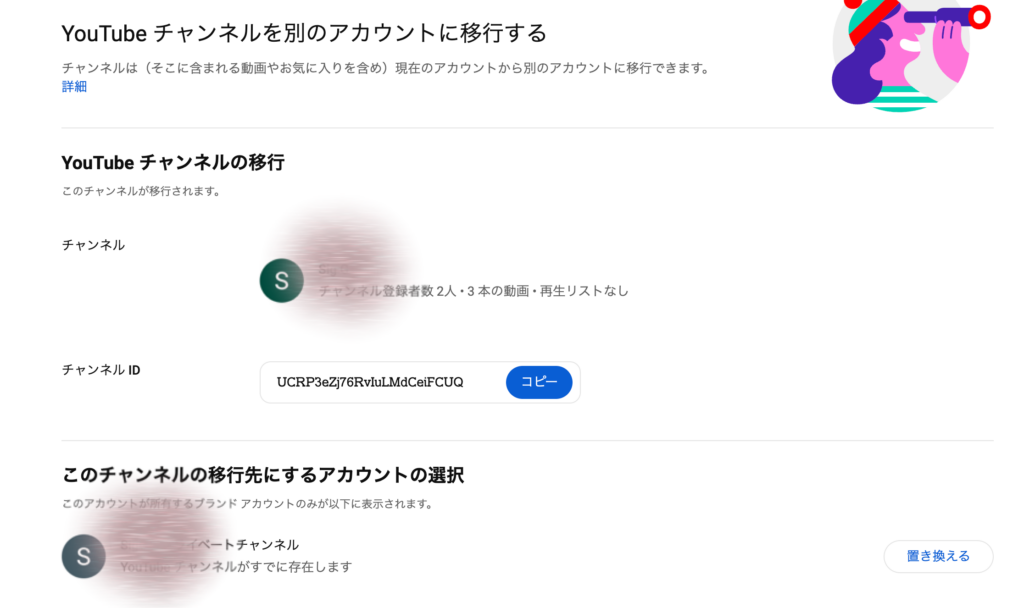
9. 「理解した上で続行する」にチェックを入れる
10.「チャンネルを削除」をクリック
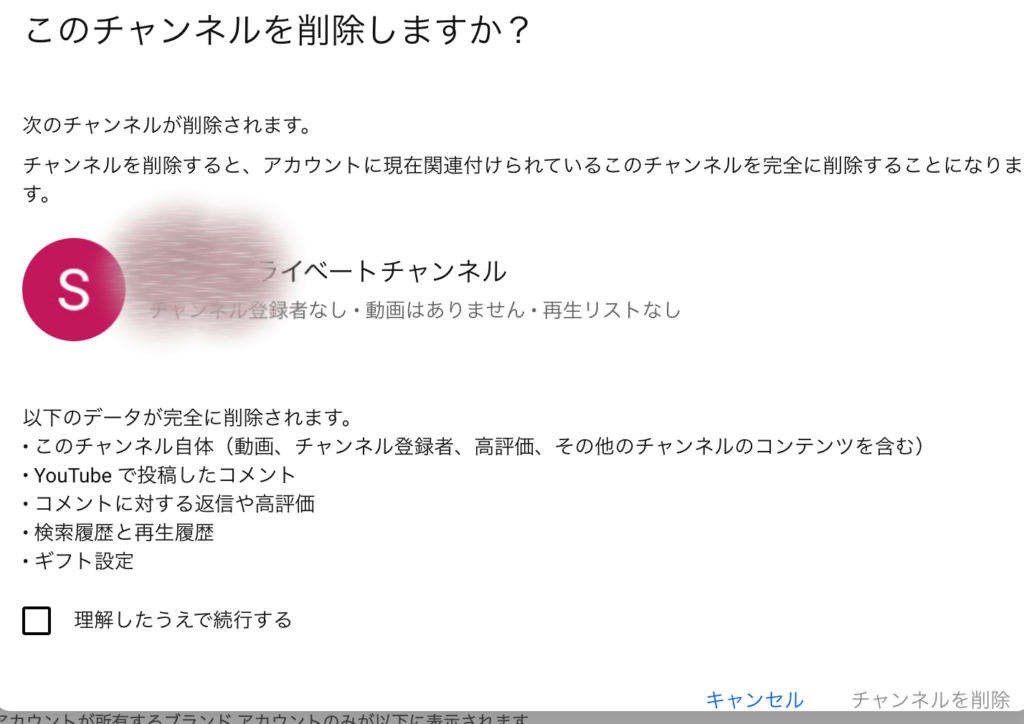
※ここで削除されるチャンネルは1-1で作成した仮のブランドチャンネルが削除され、元々使っていた個人チャンネルに置き換えらます。「削除」という文字が不安にさせますが、個人チャンネルが削除されるのではないです。
11.チャンネルを移行して更新してもよろしいですか?と表示されるので「チャンネルを移行」を選択

数分で個人チャンネルがブランドチャンネルに移行されます。
3.ブランドチャンネルに他の管理者・オーナーを追加する
ブランドアカウントモードに移動する
1-1で作成したブランドアカウントに移動して作業を行います。
・右上のプロフィールアイコンを選択
・アカウントを切り替える
・先ほど作成したブランドアカウント名を選択
これでアカウントがブランドアカウントモードに切り替わりました
管理者を追加(招待)する
1.右上のプロフィールアイコンを選択
2.プルダウンの中の「設定」を選択
3.画面左側の「アカウント」を選択
4.チャンネル管理者 欄の 「管理者を追加または削除する」を選択
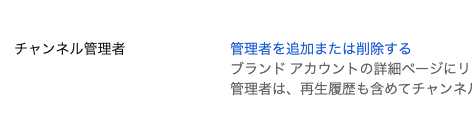
5.「権限を管理」を選択(2回押す必要があるときや、再度パスワードを求められることがあります)
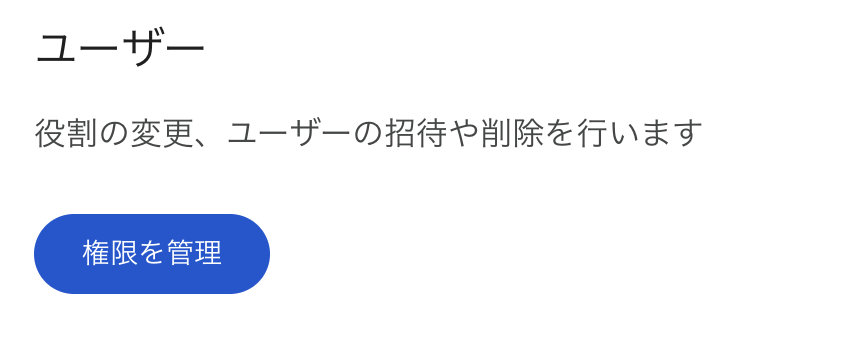
6.右上の人のアイコン+(ユーザーを追加するボタン)をクリック
7.追加したいメールアドレスを入力
8.「役割を選択」のプルダウンを押して「オーナー」を選択

※新しく追加したアドレスを管理者にしたい場合や、チャンネルを追加したメールアドレスのアカウントに譲渡したい場合は必ず「オーナー」を選択して下さい
9.「招待」をクリックして招待します。
追加したアカウントで招待に応じる
1.YouTube画面の右上のプロフィールアイコンを選択
2.アカウントを先程追加したメールアドレスのアカウントに切り替えます。リストにない場合は、プルダウンの下の方にある「アカウントを追加」でログインして下さい。
3.招待に応じる の画面が表示されます。内容を確認して「承認」を選択
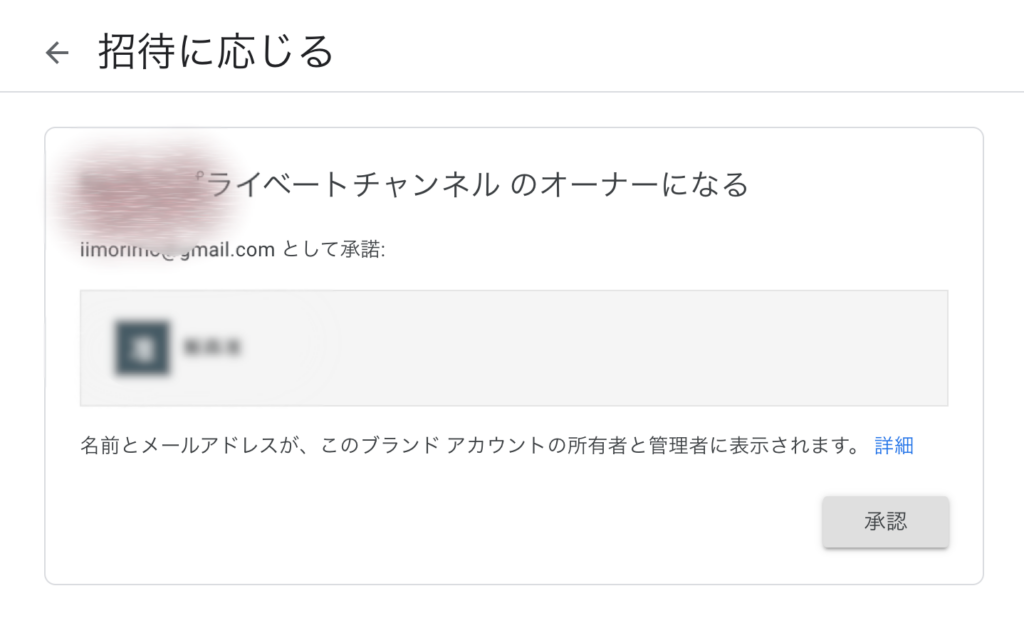
これで新しい管理者を追加することができました。
4.追加したアカウントに管理権限を譲渡する
1.YouTubeにログイン(ブランドアカウントでない場合は、「アカウントを切り替える」でブランドアカウントに切り2.右上のプロフィールアイコンを選択
3.プルダウンの中の「設定」を選択
4.設定画面の左側メニュー「アカウント」を選択
5.チャンネル管理者 の欄の 「管理者を追加または削除する」を選択
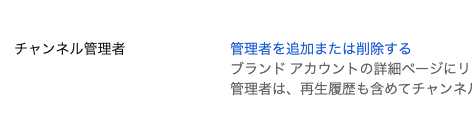
6.「権限を管理」を選択(2回押す必要があるときや、再度パスワードを求められることがあります)
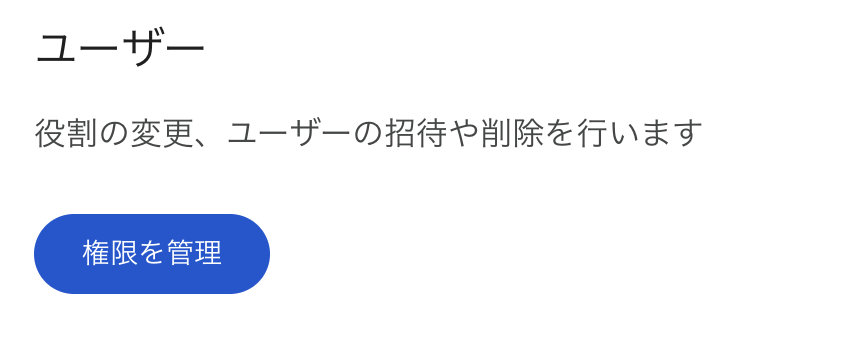
7.譲渡先のアカウントの「オーナー」を「メインのオーナー」に切り替え
8.◯◯さんを(チェンネル名)のプライマリオーナーにしますか?と聞かれるので、「譲渡」を選択
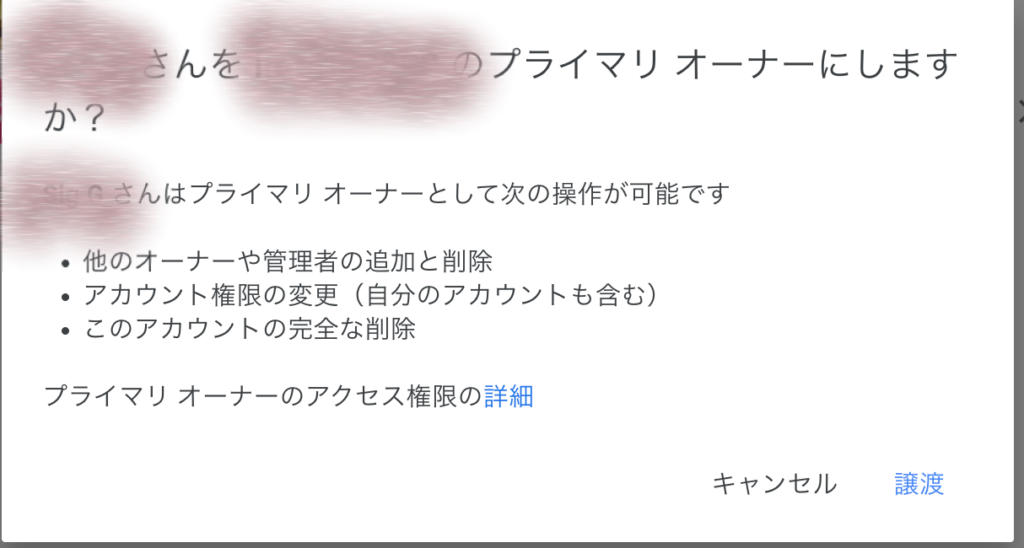
9.完了を押して閉じます。
・再度「権限を管理」を選択し、メインのオーナーが変わっていることを確認して下さい
5.元のオーナーを削除(チャンネル運営を新しいアカウントに完全移行)
- ・元のオーナーのアカウントでYouTubeにログイン
- ・「アカウントを切り替える」でブランドアカウントに切り変えます
- ・右上のプロフィールアイコンを選択
- ・プルダウンの中の「設定」を選択
- ・設定画面の左側メニュー「アカウント」を選択
- ・チャンネル管理者 の欄の 「管理者を追加または削除する」を選択
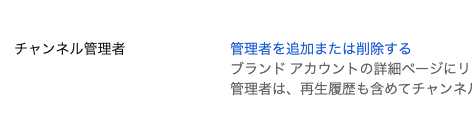
7.「権限を管理」を選択(2回押す必要があるときや、再度パスワードを求められることがあります)
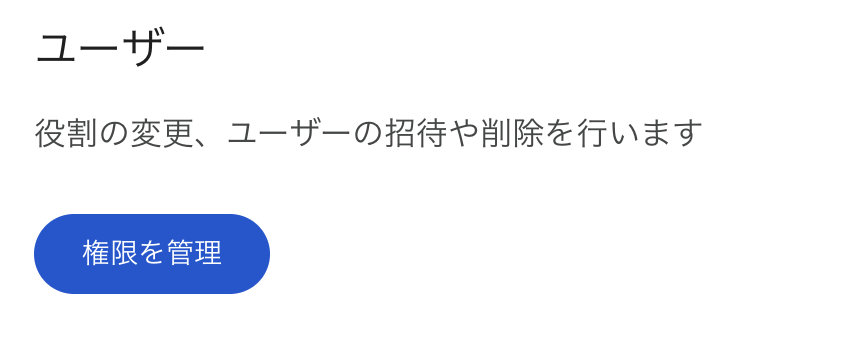
8.削除したいアカウント欄の一番右側にある「X」を選択(この場合は人に譲渡したいので、自分のアカウント)
9.自分を削除しますか?の画面右下の「削除」を選択
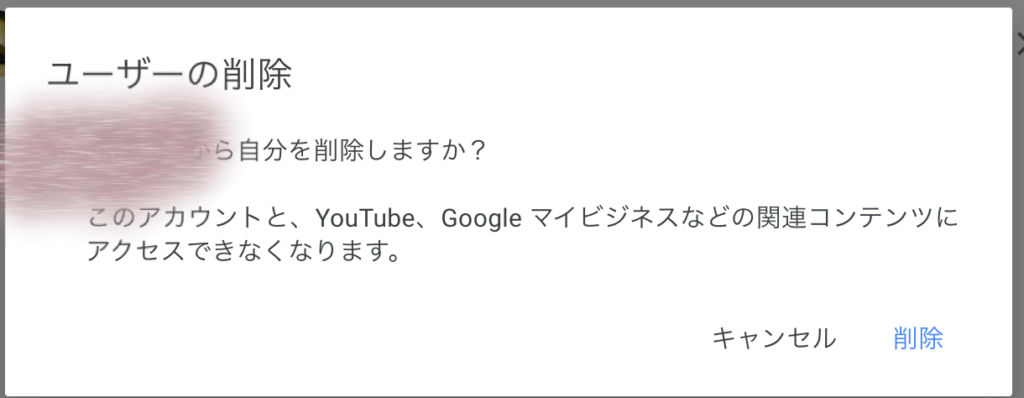
以上で、チャンネルの譲渡は完了です。

